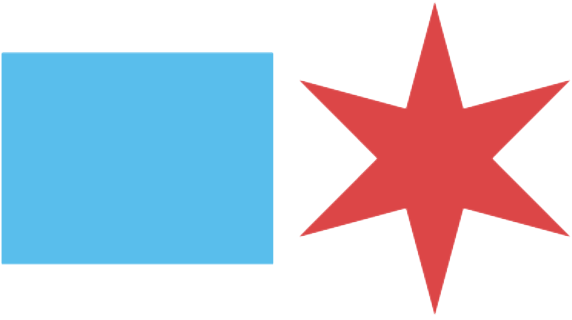Statements of Financial Interests - Electronic Filing Instructions
These instructions are provided to help "walk you through" the process of using the Electronic Financial Interests Statements program. If you need any further help or clarification, please call the Board of Ethics at 312.744.9660
- Logging In
- Passwords and Usernames for City Employees and Officials
- Passwords and Usernames for Board and Commission Members
- Secret Questions
- Verifying Your Personal Information
- Complete the Filing Questions
- Save and Submit your Filing
- Submission Verification Pages and Receipt
- Editing Statements in Draft
- Viewing Your Submitted Statements
System Login
1. To login to the Electronic Financial Interests Statements (EFIS) system, go here: LINK TO THE EFIS SYSTEM and click LOGIN
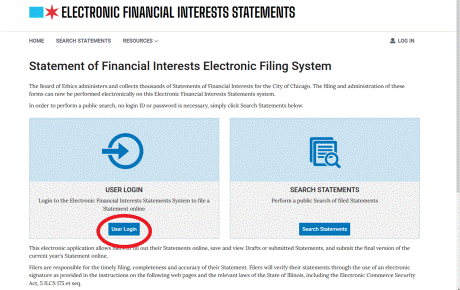
2. Type in your username and password.
Passwords & Usernames
City Employees and Elected Officials:
You will login using the same username and password you use:
A. When you login to your City computer,
- To login to EFIS, most employees should enter the username and password that you use each day to login to your City computer, also known as your Active Directory credentials.
- Note that your username and password are case sensitive.
- If you are not able to login using either method above, please call 4-DATA (312.744.3282) for help.
Board and Commissions Members who must file:
For Appointed Officials serving on City Boards or Commissions whose members file, you were sent a log-in username via email (if you provided us one). If you do not have an email address on file, please call the Board of Ethics at 312.744.9660 to provide this information.
Once you receive an email with your username, then you should follow these steps to obtain your password:
- Go to the EFIS login page - LINK TO THE EFIS SYSTEM
- Click "Forgot Password?"
- Enter your username when prompted. Once you enter this, an email will be sent to the email address on file with a temporary password.
- Open the email to obtain your temporary password.
- Return to the EFIS login page
- Enter your username and the temporary password.
- Select a new password. You may now proceed through the filing process.
- If you do not receive an email with your temporary password, please call the Board of Ethics at 312.744.9660.
2. Type in your your username and password. Read the Terms and Conditions and agree to them by clicking the box nest to the text "I have read and agree to the Terms and Conditions" to proceed with the filing online.
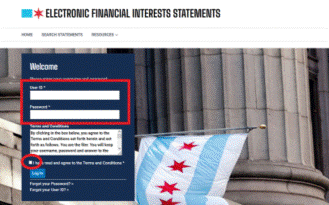
Set Your Secret Question Answer
1. Select a Secret Question you believe you can answer in the future by clicking on the pulldown menu arrow on the right. You will select only one question.
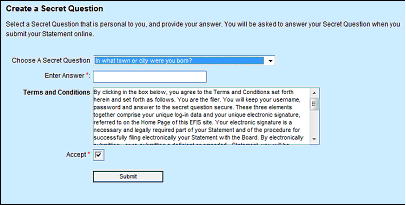
2. Type the answer to that question in the textbox to the right of "Enter Answer". Remember what you type as you will need your answer to electronically sign your Statement. If you put a space, comma, period, etc. in your answer - you will need to replicate it exactly at the end in order to file.
3. Read the Terms and Conditions and click the checkbox to the right of "Accept", if you agree and understand them. If you do not, you will not be able to proceed with filing online. Click the Submit button to proceed.
4. If, at the end, you do not remember what your answer was or how you typed it in, please call the Board of Ethics at 312.744.9660.
Verify your Personal Information.
This information comes from the City's Human Resources database. If the information is not correct, the Board of Ethics cannot change it. This can only be done through your department's Human Resources administrator. If the information is incorrect (i.e. an old address) this will not prevent you from filing your Statement, but it is important that you contact Human Resources to have the information corrected. Board and Commission members should contact the Office of Intergovernmental Affairs to have their information changed.
Click "Continue" to move on to the next step of the filing process.
Complete the Filing Questions
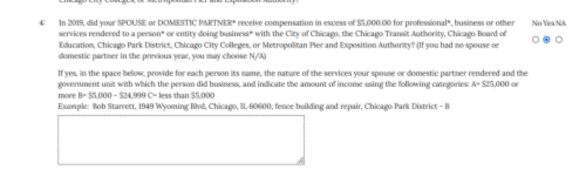
There are 12 questions to be answered. You must answer each one. For most questions, your answer will be either "yes" or "no", and several questions offer a third possibility, "not applicable" (N/A).
Terms with an asterisk (*) are defined on the page accessed by clicking the "Definitions" link in the menu on the left of the page.
If you answer "no" (or N/A) to a question, you will be able to continue to the next question.
If you answer "yes" to any question, a box will open, asking for more information. You should type the information in the box provided. You may enter no more than 255 characters into the text box. If your response is longer than that, you may attach supporting documents to your filing.
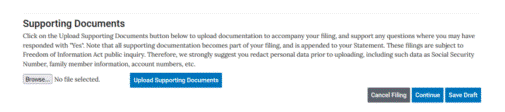
To upload supporting documents:
-
Ensure that your files are saved in a retrievable location (locally on your hard drive, network drive, etc.). Click the "Browse" button to find the file you wish to upload.
- Click the "Upload Supporting Documents" button to complete the upload.
- If you have more files to upload, repeat the two steps above.
- If you change your mind about a file you have uploaded, you may click the "X" next to the filename in order to delete it from your filing.
Save and Submit
On the step 3 Save and Submit screen, it will indicate if your Statement is in "good order", which simply indicates you are ready to submit it.
- Read the E-Signature text and verify that you are ready to submit and add your electronic signature (your login-name and answer to the secret question).
- To complete the submission, enter the same password you used to enter the system in the "Password" box.
- In the box below your Password, you will see your original Secret Question and an open box. Enter the answer to your Secret Question in the box exactly as you typed it at the beginning of the process.
- If you do not remember what your answer was or how you typed it in initially, please call the Board of Ethics at 312.744.9660.
- Click the "Submit Final Statement" to finalize the filing and submit.
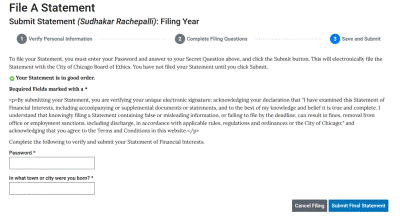
Filing Submission Verification Pages
Once you save and submit your filing, you will be taken to a submission verification page. There are several possible messages you might receive on this page:
Statement Filed: This page will come up if you answered "no" or "n/a" to all the questions and you have filed on time. No further action is required. You may view your filed form or print a receipt using the appropriate links on this page. You do not have to send us a copy of the receipt.
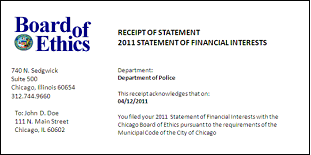
Statement submitted and pending review - If you answered "yes" to any of the questions, the Board of Ethics must review your answers and the accompanying attachments (if any). Once your filing has been reviewed by the Board, you will receive an e-mail informing you either that:
- Your filing has been reviewed by the Board and has been accepted as complete. There is no further action required. You may re-enter the system and view your filing and print out a receipt if you wish.
- Your filing has been reviewed by the Board and more information is required. You will receive an email instructing you to log back in to the system and provide / amend the requested information. After doing so, you will re-submit the filing, it will again be reviewed and approved (if there are no further problems). Once it is approved, you will receive an email informing you that your Statement has been filed and you may view it and print out a receipt if you wish.
To Edit Filing in Draft Status
If you entered the system but did not complete your filing or the system "timed out", your submission was automatically saved in "Draft". This means you can still edit it, change answers, upload more supporting documents, etc.- none of which you can do once it has been submitted.
To Edit a Filing in Draft Status.
1. Log back in to the system.
2. You will see a screen that lists the filings you have submitted or are in Draft status.
3. Click the year of the filing that you want to Edit.
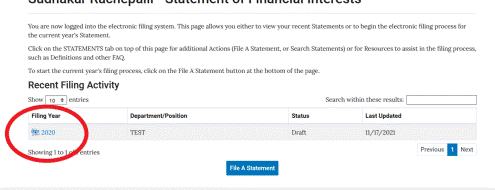
5. You will now be shown your filing as you left off. This is not the editable page. To edit the filing, click the Edit button at the top of the screen.
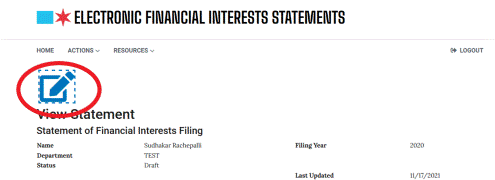
6. The document will switch to the editable screen and you may continue as above in "Complete the Filing Questions" and "Save and Submit"
Viewing Your Submitted Statement
All Statements and Attachments are viewable by the public. To view your Statement or the Statements of others it is not necessary to login.
1. Go to the EFIS site, as you did in order to submit a Statement. LINK TO EFIS SITE
2. Click SEARCH
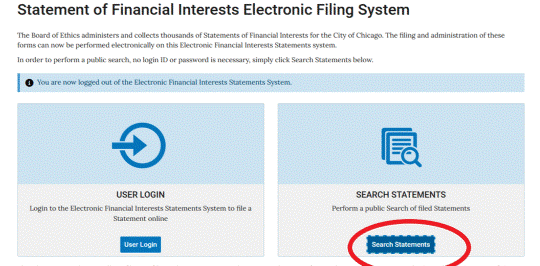
3. Enter at least the last name in the indicated space (if you are not sure how to spell it, you may put part of the name in the blank. However, you must put at least one letter in the blank for last name. Click on SEARCH.
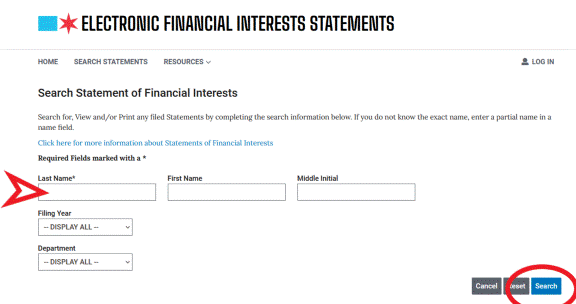
4. A list of names will appear that fit the criteria you submitted. When you find the name you are looking for, click the year of the filing that you want to look at.
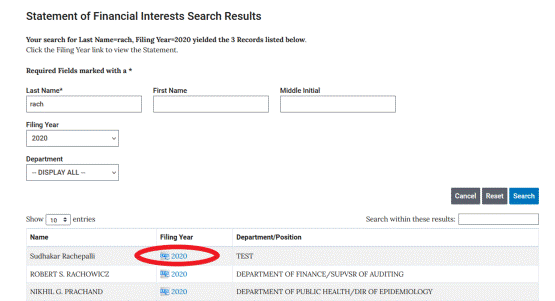
5. The filing will open and you can see the questionnaire and the answers given by the filer. If the filer had attachments or the filer filed on paper, these can be viewed by clicking on the name of the uploaded document at the bottom of the filing screen.